量子在线店铺使用手册
时间:2017-07-13 01:22
量子在线店铺使用手册
一、开店流程....................................................... 1
1.1 注册.......................................................... 1
1.2 开店必要设置.................................................. 1
1.2.1 安装配送方式.............................................. 2
1.2.2 安装支付方式.............................................. 3
1.2.3 店铺设置.................................................. 4
1.2.4 添加分类.................................................. 7
二、发布商品....................................................... 8
2.1 新增商品...................................................... 8
2.1.1设置优惠率..................................................10
2.2 商品管理..................................................... 11
三、店铺管理...................................................... 12
3.1 订单管理..................................................... 12
3.2 店铺设置与管理................................................ 15
3.2.1 模板设置................................................. 15
3.2.2 导航管理................................................. 16
一、开店流程
1.1 注册
量子在线暂时不支持供应商在线自行申请店铺,如需开设店铺,用户可以联系量子在线招商负责人进行咨询。
1.2 开店必要设置
当供应商的店铺开通之后,第一件事就是想着发布商品,供应商用户在登陆成功后进入供应商用户中心,或是在首页点击卖家中心也可以进入。

点击左侧菜单的商品管理

右侧导航栏会有卖家管理按钮,点击商品管理,进入管理页面。点击新增商品按钮,未完成基本设置的新店,会弹出错误信息,点击错误信息内的配送方式管理引导,进入配送方式管理列表。下图所示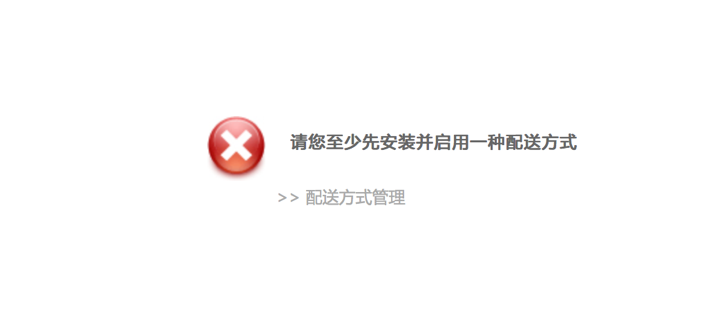 :
:
1.2.1 安装配送方式
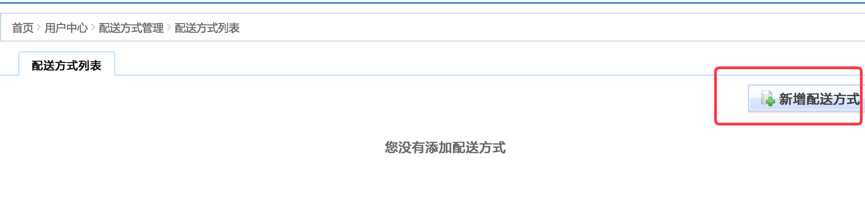
点击右边的新增配送方式,弹出新增配送方式对话框,

可货到付款的地区是指当用户地区在可货到付款地区内时,用户可以选择货到付款的方式来支付(请供应商选择安装货到)。
1.2.2 安装支付方式
供应商用户可以从用户中心左侧导航菜单的支付方式管理,进行支付方式管理操作,这里列出了商城所有可用的支付方式(暂时仅可以开通货到付款方式),如下图
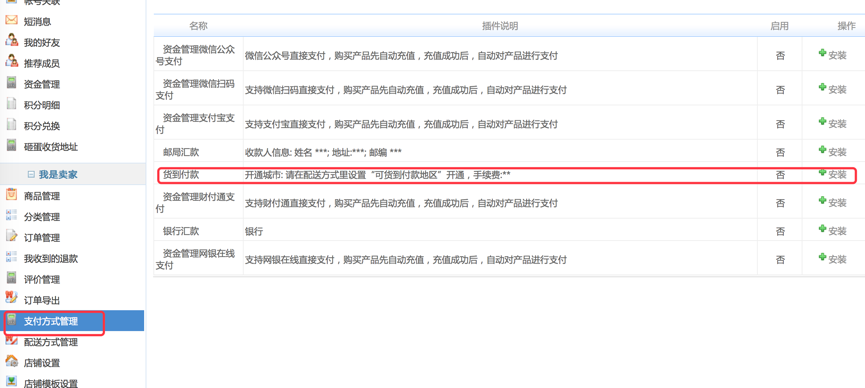
请在您要安装的支付方式后面点击安装,以安装货到付款为例,安装界面如下:

简介:在简介处输入支付方式介绍,该简介会在用户下单时看到。
排序:排序只能为数字,数字越大列表显示时此支付方式越靠后。
填写完成后点击提交,支付方式就安装成功了,此时支付方式列表变成下图所示情况:

已安装的支付方式可以通过配置来修改支付方式,点击卸载就可以删除此支付方式。其他支付方式的安装根据提示信息安装即可。
一般情况下,安装好支付方式和物流配送方式后再去商品管理中添加商品,这时候就可以添加商品了。但是这时候店铺没有分类,店铺基本信息也没有设置,因此推荐您先去对店铺基本信息进行设置,然后再添加分类。
1.2.3 店铺设置
在用户中心左侧菜单,点击店铺设置,可以看到店铺设置页面;

店铺设置页里的店铺名称和所在地区电话等都是在注册的时候填写的,您需要填写上QQ,没有可以不填。店标和店铺横幅点击更换即可上传。下面有个店铺简介,您可以输入店铺的介绍,如果想要上传图片,点击下面的上传图片,选择图片上传方式,界面如图:
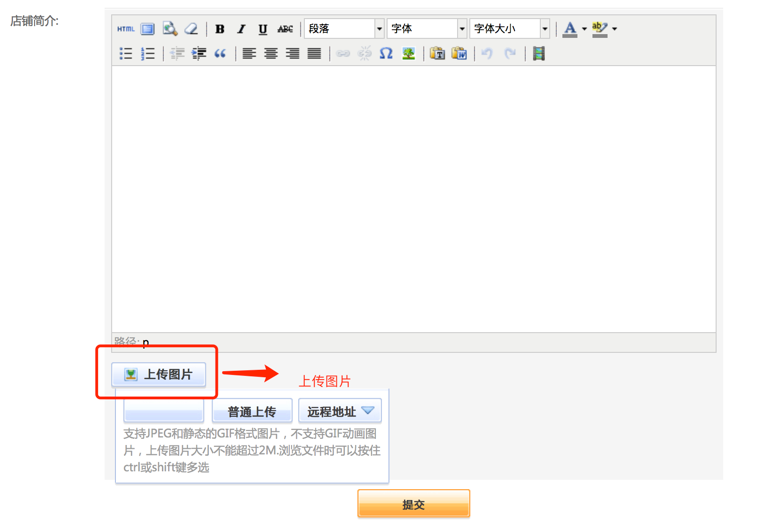
选择批量上传,弹出选择文件界面,按住CTRL或shift可以多选,选中后点打开可以将图片上传。

上传之后的图片显示效果如下,当把鼠标移动到某个图片上时,会出现一个绿色箭头和一个红色的叉号,鼠标点击绿色箭头就可以把图片插入到编辑器中,点击红色叉号就会删除图片。

将图片插入编辑器后效果如下图:

点击提交按钮,就可以更新店铺简介了。
1.2.4 添加分类
点击用户中心左侧的分类管理菜单,就可以对分类进行管理。
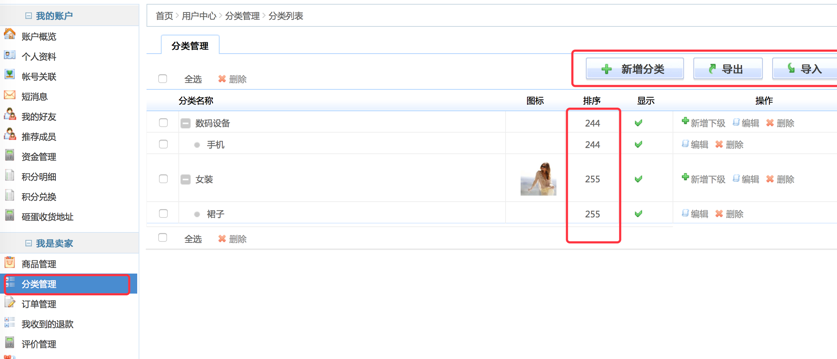
分类主要有三个,新增和导出导入,点击新增,可以对分类进行添加。
上级分类:如果您想设为顶级分类,此项不用选择即可,否则请下拉选择上级分类;
排序:只能是数字,数字越大排序越靠后,比如手机数码排序为255,流行服饰分类的排序为244,则当您查看分类列表时会发现手机数码排在了流行服饰的后面。
填写完成后点击提交,就可以添加此分类了,您可以根据自己需要多添加几个分类,还可以进行新增下级分类和编辑删除,新增下级分类与新增分类类似,不再赘述。需要注意的是删除分类会删除所有下级分类,因此删除时一定要慎重。
导出,导出可以将分类以CSV文件格式存储,导入同样也是要导入CSV格式的文件。
添加好分类以后,店铺的一些必要设置就完成了,下面可以发布商品了。
二、发布商品
2.1 新增商品
通过用户中心,点击商品管理然后点击新增商品就可以商品新增了,界面如图:

商品分类第一个是商品属于商城的分类,第二个本店分类是商品在本店铺的分类,一个商品可以从属于本店铺的多个分类,通过新增分类按钮即可实现。
商品基本信息里面名称品牌等自己定义即可,商品图片的上传与店铺图片上传类似,不同的是当鼠标移动到绿色箭头上面时,会出现一个设为封面的提示,点击设为封面,效果如下:

注意:所有商品必须编有货号,且所有商品货号不可重复。
开启规格:点击开启规格可以弹出下图所示对话框,右边的操作上下箭头是指将此规格向上或向下移动,红色的叉号代表删除。规格最多可以添加两个,名称可以自定义。另外还可以点击添加新的规格属性。

商品描述与店铺设置的店铺描述操作类似,不再赘述。
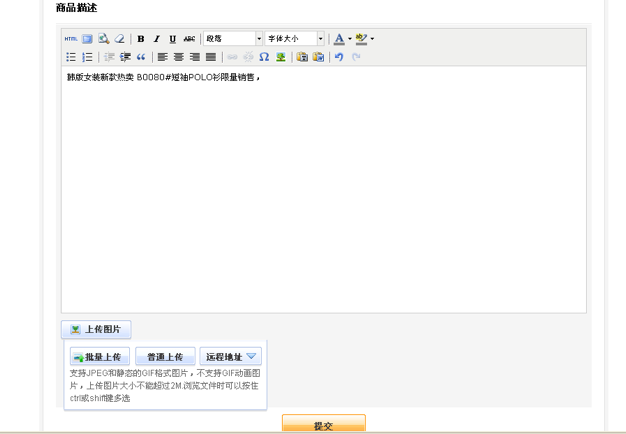
以上信息填写好之后点击提交,商品即发布成功。
注意:
1、商品必备参数包括:标题、品牌、价格、货号、缩展图、详细参数、商品详情(描述)。
2、标价:定义市场价和售价,会员价格。
3、所有商品必须编有货号,且所有商品货号不可重复。商家可自己定义编写规则;需避免货号出现店铺间出现同一个货号,货号制定规则可参考:公司名称简写+商品类型简写+商品编号+颜色(或尺寸);
4、名称命名规则品牌+(笔记本/台式机/一体机)+ 型号+ 基本配置,统一使用中文描述,中间以空格间隔,标题上不允许出现其他无关内容,比如:质保、适用场景等,见下图:



设置优惠率
新增商品,填写商品参数、详情,找到是否开启会员价,界面如图:

选择是,即可开启会员价,各等级会员价设置在数值框内填写数字,会员的价格以原价的折扣来体现,如填写0.95代表原价的9.5折。 政采推送的商品折扣对应商城钻石会员折扣率。
2.2 商品管理
商城提供了方便的商品管理方式,让您直接可以在商品列表中对商品进行修改编辑和删除。首先通过用户中心左侧的商品管理到达商品列表页。
将光标移到商品名称上,发现背景变成灰色,点击文字,可以对该商品名称进行编辑。
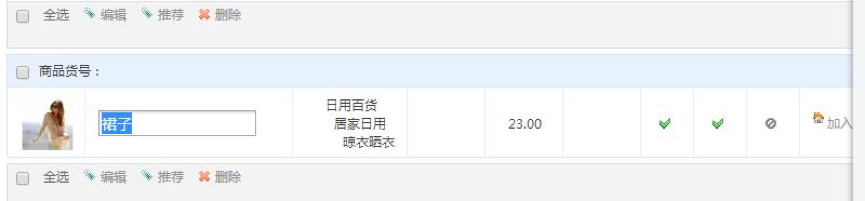
同样凡是光标移上去有变灰色的地方都可以通过点击实现对此项的更改,上架的对勾,若为绿色则表示状态是在上架,灰色表示下架。推荐也一样。
点击操作栏的编辑可以实现对商品的编辑,同添加一样,您可以在此修改商品各项信息。完成后点击提交即可完成修改。
您还可以进行批量修改和删除,添加完若干商品后,在商品列表页会看到上面会有全选,编辑和删除三个按钮,点击全选选 中商品,然后再点击编辑,可以实现对商品的批量编辑,批量编辑可以更改商品的一些公共属性,还可以进行批量删除。

另外商城还提供了搜索功能,在商品列表页的右上角,可以按照本店分类,状态和商品名字进行搜索。点击搜索按钮,就可以搜索符合条件的商品。

至此商品的管理介绍完毕,您可以多添加几个商品,然后就可以吸引买家来购买,正式开始做生意了。
三、店铺管理
3.1 订单管理
在用户中心中订单管理可以实现对订单的管理。
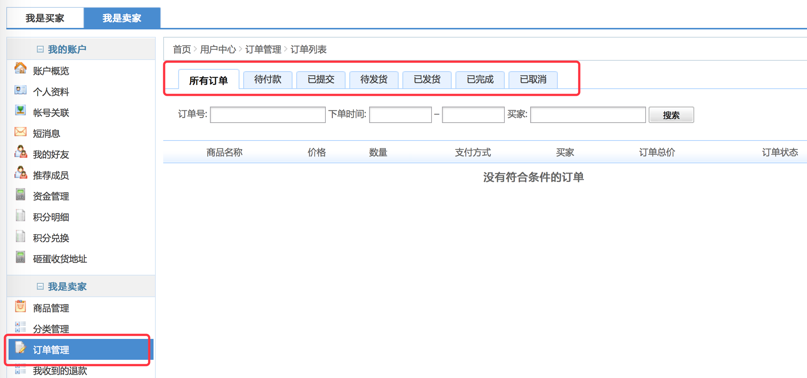
上面有七种订单状态,您可以点击待付款查看所有待付款的订单,同样点击已提交的就可以查看已提交的订单。还可以通过订单号,下单时间和买家名字来搜索符合条件 的订单,
如图所示:点击下单时间,会弹出一个日历对话框,点击即可选择日期,如果想返回上一月,可以点击左侧的箭头选择上一月,到达下一月点即右侧的箭头即可。点击右面的取消检索,可以取消搜索。

每个不同状态的订单对应的操作不同,待发货的订单对应的结果如图:

您可以点击发货按钮,提示如下信息:
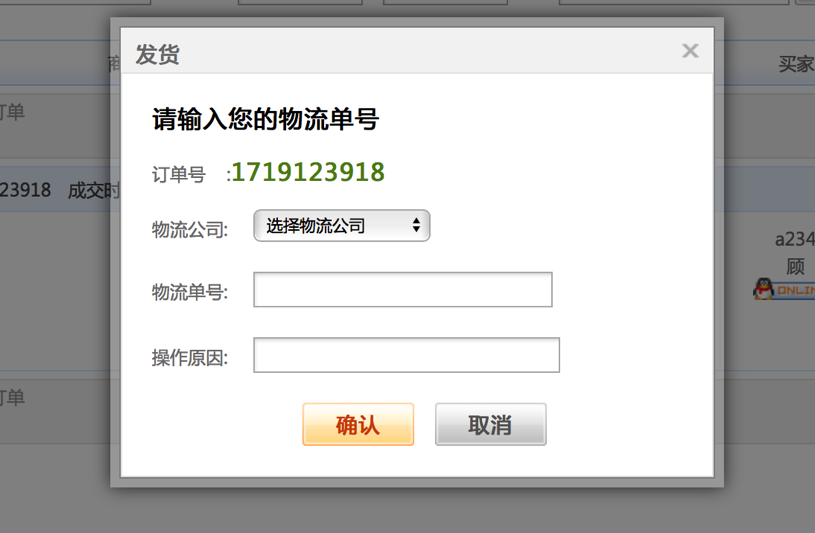
输入您的物流单号可以方便买家及时查询货物状态,操作原因选填。填好后点击确认按钮提交发货信息。
注:虽然功能上提供了取消订单功能,但平台不允许供应商单方面进行订单取消操作。
想要查看订单的详细信息可以点击右侧的查看订单,到达订单详情页。

这里记录了买家的信息,配送信息收货人信息以及您的操作记录。其他状态对应的操作不再详述,您可以自己根据提示来完成。
3.2 店铺设置与管理
在开店的必要设置 和管理介绍完成后我们再来介绍一下店铺其他设置,有些是非必须的操作,但通过下面的设置会使您的店铺更加完善。
店铺其他设置主要包括模板设置,导航管理和合作伙伴管理。
3.2.1 模板设置
通过用户中心中的模板设置,可以对模板进行设置,这里列出了当前模板和可用模板。
 点击可用主题列表里面的预览,可以预览您使用该主题后的店铺效果,点击使用则将店铺更换成这套模板。
点击可用主题列表里面的预览,可以预览您使用该主题后的店铺效果,点击使用则将店铺更换成这套模板。
3.2.2 导航管理
通过用户中心中的导航管理进入导航管理页面。
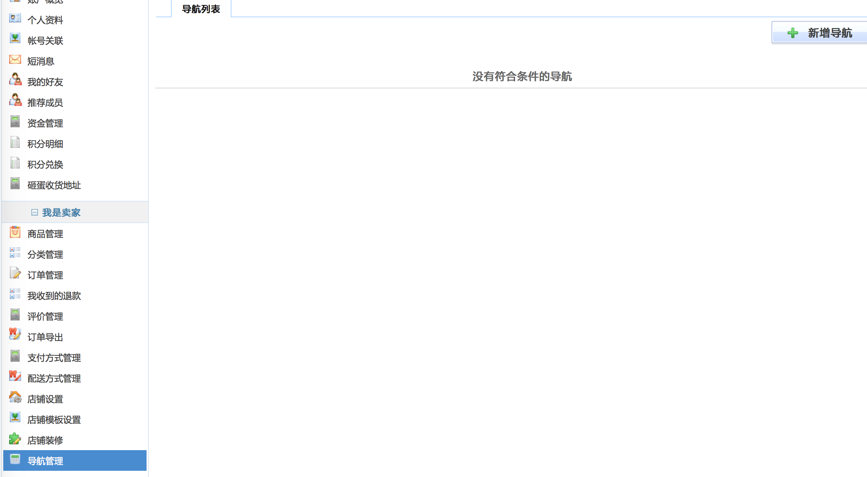
点击新增导航,弹出页面如下:

依次填写导航的各顶,完成后提交。编辑,删除和批量删除操作与前面类似不再详述。
您可以多新增几个导航,然后到达店铺首页查看,可以看到数码产品的导航被加在了店铺首页上
以上就是开店的流程和店铺管理了,有些操作还需要您自己开店的时候去使用,这里只是做一个简要的说明供您参考。


